HOW TO INSTALL TOR ON WINDOWS
You will be guided on how to install Tor on Microsoft Windows
System requirements:
A computer running windows 7 or higher and internet connection.
What is Tor?
Tor is short for The Onion Router (thus the logo) and was initially a worldwide network of servers developed with the U.S. Navy that enabled people to browse the internet anonymously. Now, it's a non-profit organization whose main purpose is the research and development of online privacy tools.
The Tor Browser works just like a regular web browsers. Examples of web browsers include Chrome, Firefox, and Safari. But unlike other web browsers, though, the Tor Browser sends your communications through Tor, making it harder for people who maybe monitoring you to know exactly what you're doing online, and harder for people monitoring the sites you use to know where you're connecting from. It is best practice to use tor and a virtual private network for maximum anonymity and privacy.


You should know that all your activities inside the Tor Browser are anonymous. However, it does not make other software on your computer such as your regular browsers anonymous.
INSTALLING THE TOR BROWSER
Open your browser (Chrome, Firefox, Internet explorer, Microsoft edge) Click the link below.

The website will automatically detect your operating system and it will provide the appropriate file. If this fails choose the appropriate file for system. Make sure to download the correct bit for your system, it could be 64bit or 32bit. To check your system bit go to -> My computer -> System properties. You will see it on the system type.


After downloading the file, open the folder where your downloaded the tor browser to. By default it is the Downloads folder. Double click the file.

A warning will appear after double clicking the file. You should always take this warnings seriously, trust only files downloaded from authentic official site over a safe connection.
Click run

A small window will open asking what language you want to use for the Tor Browser. There are several to choose from. Pick the language you want and click the OK button. You'll find a new window that will tell you where the Tor Browser will be installed. The default location is your desktop. You can change this to be a different location if you want, but for now keep the default.
When the installation process is complete when you see a window that says you have completed the installation process. If you click the Finish button, the Tor Browser will start immediately and “Start Tor Browser” shortcuts will be added to the Start Menu and Desktop. Click finish

Running Tor Browser
The first time Tor Browser runs, you will get a window (picture below) where you can modify configuration settings. You can modify these settings later, Click the connect button.

A new window will open with a green bar that illustrates Tor Browser connecting to the Tor network.

The first time Tor Browser starts, it might take a long time; but be patient, don't go berserk and destroy your computer, it will load within a minute or two. When its done, you will be greeted by the welcome screen.

Click on the globe in the top left corner to review a tutorial on how Tor works. The tutorial explains how Tor circuits work and how they allow you to browse privately online. Some settings on your regular browser can make you vulnerable to man-in-the-middle attacks, bugs, bots or other attacks that can reveal your identity. Setting the security slider on Tor Browser to safest will make you safer from such attacks. Setting it to safest comes with a price, some websites might become unusable or might not load properly. The standard setting will do for regular privacy protection. But if you are worried about sophisticated attacks or do not mind websites loading incorrectly then set your security level to safest.
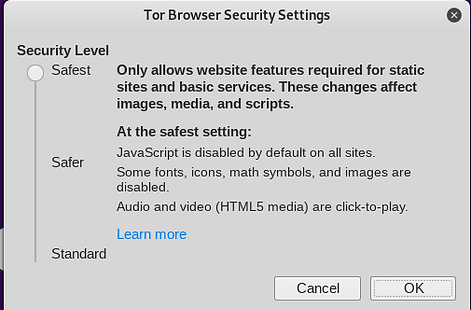

You can now browse on the dark web safely, Check our market list for links to dark web sites.

Disclaimer! All this is for educational and research purposes, we do not support illegal use of the tor browser.



